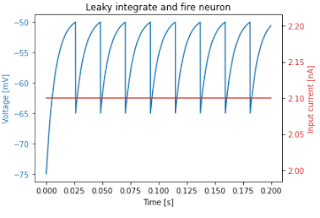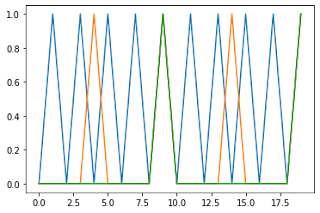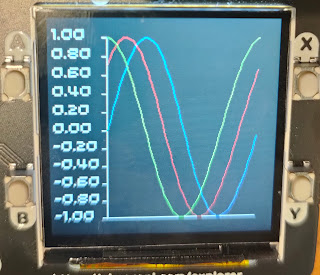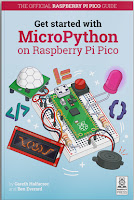Time to retire my Rapsberry Pi Tensorflow Docker project?
I need your advice! Six years ago I did some experiments using TensorFlow on the Raspberry Pi. It takes hours to compile TensorFlow on the Pi, and when I started the Pi platform wasn't officially supported. Sam Abrahams found his way thorough the rather scary compilation process, and I used his wheel to build a Docker image for the Pi that contained TensorFlow and Jupyter. That made it easy for users to experiment by installing Docker and then running the image. I was a bit anxious, as that was my first docker project, but it proved very popular. Things have change a lot since then. For a while, the TensorFlow team offered official support for the Raspberry Pi, though that has now stopped. You can still download a wheel but it's very out-of-date. I recently discovered Leigh Johnson's post on how to install full TensorFlow on the Pi. It's slightly out-of-date but the instructions on how to compile it yourself probably still work. Most Pi-based AI projects now use Tens...