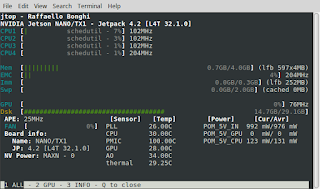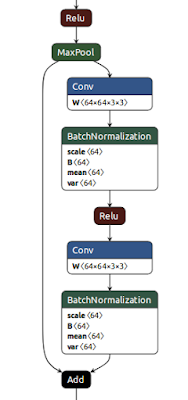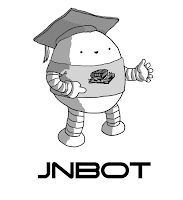apl-reggie: Regular Expressions made easier in APL
What's APL? Like GNU, APL is a recursive acronym; it's A Programming Language. I first met APL at the IBM education centre in Sudbury Towers in London. I was a student reading Maths at Cambridge University, and IBM asked me to do a summer research project into a new technology called Computer Assisted Instruction. (I wonder what happened to that crazy idea?) APL was one of the first languages to offer a REPL (Read Evaluate Print Loop), so it looked like good technology for exploratory programming. APL was created by a mathematician. Its notation and syntax rationalise mathematical notation, and it was designed to describe array (tensor) operations naturally and consistently. For a while in the '70s and '80s APL ruled the corporate IT world. These days it's used to solve problems that involve complex calculations on large arrays. It's not yet used as widely as it should be by AI researchers or Data Scientists, but I think it will be, for reasons that...