Getting Started with the Jetson Nano - Part 2
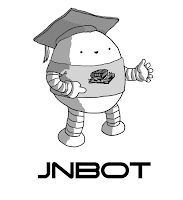 | |
| Learning with the Nano |
It's taken a while, but I now have a simple, repeatable set-up process for installing and running TensorFlow on the Jetson Nano using Jupyter Notebooks.
It's simple and repeatable but slow. Jupyter Notebook saves a lot of time and angst once it's available but it takes a while to install.
Fortunately I now have a script that automates the installation so you can go away and drink a coffee while the installation runs.
Before you can install the software, though, you need to complete the installation of Ubuntu. That's what this post covers.
My first post about the Nano described the hardware you need and pointed you to instructions that explain how to prepare your SD card.
Once you've got your hardware and have prepared the SD card, it's time to fire up the Nano.
Getting ready
Plug in the HDMI cable, the Ethernet cable, the keyboard and the mouse. There's a good illustration on the Jetson Nano 'getting started' page. |
| SD card before it's pushed in |
I hope this picture makes things clearer >>>
This is taken from the bottom of the Nano. When you look at the Nano from above, the SD card should have its shiny contacts facing you.
Once the card is in its slot, push it in. It should click home. It is then almost invisible.
Now you're ready to apply power.
Powering up
The power-up process is slightly different depending on whether you are using the recommended 4A supply with a barrel Jack or a 2.5A supply with a micro USB connector.
Using a 4A supply
 |
| 4A barrel jack power + jumper |
Now insert the power jack. The green light should come on and the Nano will boot.
Skip the next paragraph and carry on with the steps below headed 'Nano - first boot'
Using a 2.5A supply
 |
| USB power |
Once again, the green light should come on and the Jetson will boot.
Nano - first boot
As the Nano starts up you'll see messages scroll by. After about 20 seconds you should see a dialog box asking you to accept the NVIDIA license agreement.
Next Ubuntu will ask you questions to help it manage the installation process. You'll need to specify what language you want to use, what keyboard you're using, and which timezone you're in.
After that you'll be asked for your name, the hostname you want the nano to have on your network, and a password. I don't recommend passwordless login; even on a home network, I don't think it's safe.
The installation will carry on for a few minutes and the Nano should then reboot. The process sometimes appears to hang with a dialog waiting for an auto-update. If so, you can just cancel the dialog. You can update the Jetson software at the start of the TensorFlow installation process.
Once the Jetson has booted you should see a standard Ubuntu login page. Select your username, enter your password, and you'll see the Ubuntu desktop.
Coming next
In part 3 you will install TensorFlow and Jupyter notebook. Then you'll start the notebooks server and train a TensorFlow model which will recognise images of fashion items and classify them.



Comments
Post a Comment